Actualmente existen varios mecanismos de control de cambios y versionamiento que permiten revertir cambios a un punto exacto del historial, corregir conflictos por trabajo sobre el mismo archivo y proponen una arquitectura de trabajo seguro. Uno de estos mecanismos es el usado por Subversion, muy conocido en el mundo de la programación (aunque puede ser usado para todo tipo de versionamiento de documentos).
A continuación presentamos cómo utilizar Subversion y Power Builder.
I. Preparando el Ambiente
Mantener el orden de instalación por favor:
1. En el servidor:
Instalar el VisualSVN Server
página para descargar
2. En el Cliente (pc del desarrollador)
Instalar:
Slik Subversion (descargar)
TortoiseSVN (descargar)
PBSCC Proxy (descargar)
Luego explicaremos para qué sirve cada programa.
II. Configurando Repositorio, Copia de Trabajo y Carpeta de Fuentes
Power Builder maneja sus fuentes mediante librerías PBL, que encapsulan los objetos tales como ventanas, datawindows, etc. Esto es una limitación para los sistemas de control de cambios como Subversion, por eso recurrimos a PBSCC Proxy, que se encarga de desencapsular los objetos de los PBL y dejarlos listos para el control de cambios, los archivos finales no son desconocidos para nosotros, son los archivos srw o srd que usa PowerBuilder para exportar objetos.
1. Configurar Copia de trabajo y Repositorio
El TortoiseSVN introdujo funciones al menú contextual de windows, dando click derecho en nuestra carpeta de Copia de Trabajo, configuramos el SVN CheckOut:
En URL of Repository, ponemos la dirección URL del Repositorio creado en el servidor
En Checkout directory, por defecto aparaece la dirección de la carpeta de Copia de Trabajo
dar Ok
Al instalar PBSCC Proxy, se han añadido algunas funciones al Power Builder.
En nuestra carpeta de Fuentes Locales (de archivos PBL), nos aseguramos de tener la última versión de nuestras fuentes, cuando todo esté listo, los demás desarrolladores podrán actualizar sus propias Carpetas Lcoales de nuestra versión.
Ahora abrimos el WorkSpace de nuestras Fuentes Locales y damos click derecho en el WorkSpace. Click en Propiedades.
Sourse Control System: escogemos PBSCC Proxy, que fue agregado al instalar la aplicación
User ID: mi usuario de referencia
Project: La dirección de mi carpeta de Copia de Trabajo. Ojo, no es la dirección del Repositorio
Local Root Directory: La dirección de la carpeta de Fuentes Locales.
Seleccionar las opciones como se muestra en la imagen anterior.
3. Primera subida del proyecto:
Selecciona todos los objetos y dar Ok, luego poner una descripción del lote de subida, Algo como: "Primera subida" o "Creación del Proyecto" y dar Ok. Esperar unos segundos y con esto estamos listos para el trabajo en un entorno controlado.
III. Trabajo cotidiano con Power Builder y Subversion
PBSCC trabaja con un sistema de bloqueo de objetos, el desarrollador puede hacer Check Out simplemente a un objeto para modificarlo o también a un conjunto de objetos haciendo Check Out al PBL o a la aplicación completa, hecho esto el/los objetos se bloquerán y nadie más del equipo podrá modificarlos:
Lo común es hacer Check Out en cada objeto que se modificará.
Realizado el cambio o una vez listo el objeto, lo grabamos y le damos Check In, en el menú desplegable. Lo que subirá los cambios ordenadamente al repositorio. Si hay un conflicto, serás informado.
IV. Otras anotaciones
1. Conociendo los Iconos de Estado:
Estado Liberado:
Falta hacer CheckOut antes de modificar algún objeto.
Estado controlado por usuario:
En este estado, el signo check indica que los objetos están a tu disposición y bloqueado para los demás miembros del equipo. Luego de la implementación se puede hacer Check In para subir los cambios al repositorio y soltar el bloqueo.
Estado No accesible
Los objetos están controlados por alguien más del equipo y no están disponibles para CheckOut.
Estos objetos pueden ser desbloqueados con Unlock del tortoise sobre nuestra carpeta de "Copia de Trabajo", pero no podremos subirlas al repositorio por el bloqueo de nuestro compañero, debemos esperar hasta que suelte el bloqueo.
Estado Nuevo
Los objetos con signo más son nuevos para el repositorio, son objetos creados recientemente. Con el Check In suben al repositorio y todos podrán conocerlos.
Estado Actualizado
Indica que los objetos son exactamente los traídos del repositorio, sucede cuando uno Trae la Última Versión en el menú secundario de cada objeto.
Fuentes en la web:
http://dm.char.com.ua/pb/pbscc/pbscc.htm
http://dm.char.com.ua/pb/pbscc/qstart.htm






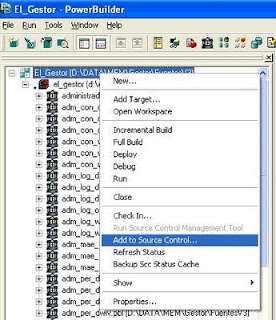








Excelente guia....gracias por tu tiempo
ResponderEliminarMuy bueno :). gracias.
ResponderEliminar